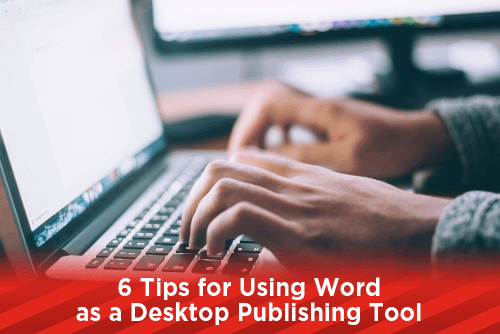
A quick Google search for using Word as a desktop publishing tool returns hundreds of blog articles about how bad Word is at desktop publishing. As a printing company, we understand that. We also understand, that from a clients point of view, sometimes Word is all you have. If you have no choice but to use Word, we hope that this article will help you in using Word as a desktop publishing tool and how to prepare your files to send to a printing company.
Adjust Your Page Size
Word is a word processing application, so it makes sense that the letter size (8.5x11") is the default for a new document. But what if your document needs to be smaller or larger? Instead of centering the information for a smaller size document within the 8.5x11 page, change the page size to the dimensions of your final printed piece.
In the menu bar, choose Page Layout > Size. There are a few default sizes to choose from including Legal (8.5x14), Monarch (3.88x7.5) and Ledger (11x17). To change your document to a size that is not listed, scroll to the bottom and click More Paper Sizes. In the Custom Size box you can enter the width and height of your document. If you need to adjust the margins, choose Page Layout > Margins and select one of the preset margins or you can set a custom margin.
You should not use the default 8.5x11 page size for your document if the final size of your print media project is smaller or larger. Printing companies will take your Word document and create a PDF from it. Then they will either send the PDF as it is through the impositioning software for plating, or place the PDF document in a page layout program, like InDesign, to enlarge or reduce based on the final size of your project. Placing an 8.5x11 size PDF into a 5.5x8.5 document and reducing to fit will cause uneven margins. The placed PDF file can be stretched to make the margins even, but your text and images will be skewed.
Understanding How Colors Are Treated in Word
The Word default text color choice is black. Any other color selection you use will be a RGB value. When you insert an image into your Word document, Word will retain the color of that image. If it is RGB, it will stay RGB once you export it as a PDF file. The same goes for CMYK images. When you are designing a print media project, your color setup should always be in CMYK. To find out the difference in RGB and CMYK, please read our blog article “Designing for Print: RGB vs CMYK”>.
If you are planning for your project to be a PMS (Pantone Matching System) spot color job, please work using only black as your color space. For two or more spot colors, you can choose other colors, but they will be RGB when you save the PDF file. You will need to instruct the prepress operator to change the colors to spot before proofing and plating. Placing duotone images from Photoshop is not allowed in Word, as you have to save the duotone image as an EPS or PDF file, and you can not insert an EPS or PDF into Word.
Use High Resolution Images
Anytime you are working on a project that will be offset or digitally printed, your images and support files need to be a resolution of at least 300ppi. Anything lower will have a fuzzy, pixelated look. Unfortunately, a drawback to using Word as a page layout program, is when saving as a PDF document, your images will be downsampled to 200ppi, even if the original has a higher resolution. For this reason, when you send files to the service provider, include any images you used in the Word document so they can be replaced if they need to be. Be careful when pulling images from the internet, or using Word's built in clip art service, as these images and clip art are probably not 300ppi. We wrote the article “What you should know about LPI, DPI, and PPI” to help explain the differences.
Another drawback to using Word is the inability to place vector files like EPS and AI files. Vector files are easily scaled and will not lose their clarity. If your project uses vector files and you need to insert them into Word, create a JPG or PNG of the file in MS Paint or another image program like Photoshop. You can then place the JPG or PNG as a FPO (for placement only) and instruct the prepress department to replace the FPO with the vector file. Because the prepress department has to adjust your files, you will likely incur a slight charge for this.
Understanding Fonts
You can use any font that is installed in the font folder within your system folder, or any font you have activated using a program like Suitcase Fusion. When you prepare to send your files to the service provider, any fonts you used need to be packaged along with your files. If you do not send the font files, and you only send the Word document, the service provider most likely will not have the same font installed. Without the same fonts installed on their system, the type in your Word document will default to another font.
To avoid any font issues, always send a PDF file to the service provider. It is also highly suggested that you send lasers of your project so the prepress department can make sure that what they have on their computer looks exactly like what you have on yours. Be sure that the lasers you send are the updated and final copy of your project.
How Word Treats Bleeds
You can not create bleeds in Word. If you have an image or graphic that needs to bleed, you will need to instruct the prepress department which elements need to bleed. If it is an image or vector file, you need to package those support files along with the PDF file, for the prepress operator to adjust the bleed. If you do not include the images, then the prepress operator will enlarge the image in order to add bleeds, or your file may be under trimmed in the bindery stage of production. Both of these options may produce unwanted results for your project.
For an explanation of bleeds, please see our article: “Designing for Print Media: Bleeds”.
Export a PDF File
To safely use your Word document for printing, you will need to save it as a PDF file. The PDF file will be the file that your proof and plates are created from. Depending on how you set up your Word document, or if you followed some of the suggestions in this post, your file may need some extra work from the prepress operator of the printing company. Package the PDF file along with the fonts and support files used in the project in a folder to be zipped and uploaded to the printers FTP site.
Microsoft Word, as well as any other word processing application, is far from ideal for setting up an offset printing project. However, if you use these suggestions, they will help you to avoid costly prepress time and poorly quality print files. If you have questions on how to properly set up your files and Word document for offset printing, contact your salesperson or prepress operator to help guide you through the process.
Would you like more helpful print related articles sent to your inbox? Click here to subscribe to our mailing list and receive our bi-weekly article posts every Tuesday and Thursday.

