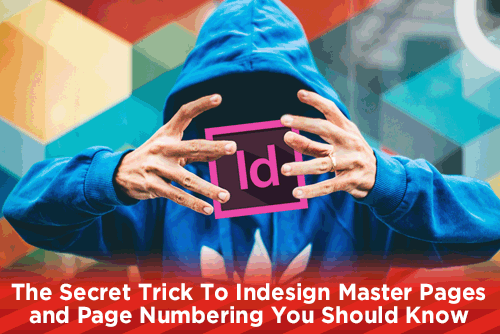
Indesign is your go-to application for page layout. You can do page layout in Illustrator, but it wasn't created for that purpose. And you should never, ever do any kind of page layout in Photoshop. Never. In today's article, we'll look at creating master pages in Indesign, as well as adding automatic page numbers to the master pages. First, let's look at the different terms.
Master Pages
When you have many pages with the same content on them, it is best to create a master page with that content. Instead of copying and pasting the same information over and over, you can simply drag the master page to your document and the content you created on the master page will show up on the newly created pages. On the new page, the master page content will have a dashed line around it and you will not be able to select or modify it on the document page. Actually, you can edit the information from a master page in the document page. If you shift + command-click a master page item on a page, Indesign will unlock it from the master page and you can edit it. The change will only affect the item you shift + command-clicked and not the item on the master page.
Page Numbers
When working on a multipage book, you most likely will want to have page numbers at the bottom (or top) of each page. It's up to you where to put your page numbers, but page numbers are most commonly placed at the bottom of the recto and verso pages (the terms are from the Latin rectō foliō and versō foliō, translating to "on the right side of the leaf" and "on the back side of the leaf"). In print, odd-numbered pages should be on the right-hand side and even-numbered pages on the left-hand side of the book. It is also acceptable to place page numbers in the center, near the bottom of the page.
Creating Master Pages in Indesign
When you create a new document in Indesign, your first master page is created automatically. After you have set up your page using the New Document window, bringing up the Pages dialog box will show you the total number of pages you entered in the new document window as well as the A-Master page. To access the master page, double-click on the blank box to the right of the A-Master words.
You can now place any graphic, text or image onto the master page and it will show on all of the pages you designate as A-Master pages. If you want to create different footers or headers with varying copy, simply create as many master pages as needed. Any new page you create in your document will have the contents of the A-Master page applied. To remove the applied contents of a master page in your page layout, click and drag the [None] page in your pages window over the page you want to eliminate the master content of. Additionally, if you have set up different master pages, you can select any of those master pages and drag over any page in your list.
Adding Page Numbers in Indesign
Manually inputting the page numbers of a large document can be time-consuming and if you inadvertently misnumber a page, can cause extra work having to correct all of the wrong pages. Luckily, Indesign makes adding page numbers easy to do. Create a text box in the position you want your page number to be located. Type in the page number manually and size it to the proportion you like. You can also add any footer information you'd like at this time. After you have the type in position and size, highlight the page number you typed and in the menu bar select Type > Insert Special Character > Markers > Current Page Number. Your page number should now be visible. Copy and paste the text box into the next page and you will see the page number change automatically.
Once the page numbers have been created, add them to your master page to easily put them on every page of your document. If you chose facing pages when you created the document, your master page will have a left-hand and right-hand page. Copy and paste, or set the type on these pages. Any page designated with that master page, as well as any new page you create using that master page will automatically have the page numbers in place.
Page Sections in Indesign
As stated earlier in this article, you want even-numbered pages on the left and odd numbers on the right. When creating a 24 page plus cover book, your page layout will have 28 total pages - page 1 is your cover, page 2 is the inside front cover, page 27 is the inside back cover and page 28 is the back cover. If all of the pages you have created are set as the A-Master page, any and all information on that master page, including page numbers and footer information, will be visible on those pages. Using this example, the first actual text page of your book will begin on page three, but you want it to be numbered as page one. To do this, right click on page one in your pages dialog box and choose Numbering & Section Options. Add a Section Prefix of Cov and keep the numbering the same. Click ok. All of your pages should now have Cov in front of the page in the pages dialog box. Next, right-click the third page and choose Numbering & Section Options again. This time, choose Start Page Numbering at and enter 1 in the box. Now, all of the remaining pages will be numbered correctly.
** Where to place page numbers in your document **
Most page numbers are usually placed in the left-hand bottom corner for left facing pages (even numbers go on the left), and the right-hand bottom corner on right facing pages (odd numbers go on the right). It is also acceptable to place the page numbers in the center of the page at the bottom, although placing them in the center makes it a little harder to see when leafing through the book. You should never place page numbers towards the center of the book as it makes it very hard to see the page numbers.
** Different Page Numbers/Footers on Different Pages **
One nice feature when creating and using multiple master pages is the ability to have different page number designs/layout throughout your book. You can create different page number layouts, changing typestyle, color, size, etc. for each section of your book. Simply create a new master page with the design of footer/page numbers you want and replace A-Master page in your page layout with the corresponding master page.
Indesign makes it easy for you to create a book or magazine layout. Using the above steps to add page numbers and footer information will help readers be able to recall the specific pages information resides on and add a bit of design flair to the project. After you have created your layout, reach out to PrintSouth Printing using our online estimate form, or email us at getsocial@myprintsouth.com to see how we can help your project look the best it can.
JOIN US!
Click here to subscribe to our mailing list if you would you like receive more helpful print related articles in your inbox every week.

