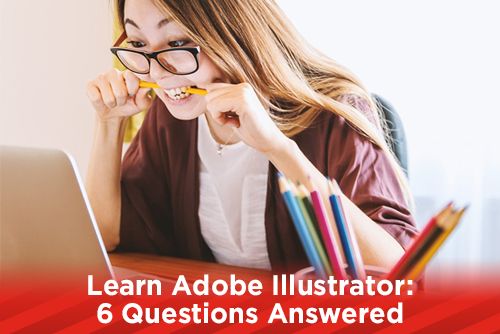
Illustrator is a very robust and feature heavy application. Adobe keeps adding features with every update, it’s hard to stay on top of every feature. In this article, I want to focus on tools and tutorials that we see everyday in the electronic prepress field.
Illustrator has the ability to create multiple artboards, so you could potentially create an entire multi-page book in Illustrator. I’d suggest laying out the book in InDesign and only creating the graphics in Illustrator then importing them into InDesign.
When creating graphics in Illustrator to place into InDesign, you can create them at any size, and then resize in InDesign. A nice feature in InDesign is when you need to edit a graphic, right click the name in the links panel and choose edit original. This will open your graphic in Illustrator and you can make your edit. When you save out of Illustrator and go back to InDesign, the graphic will update on it’s own. If you open the graphic from your desktop and edit it, when you return to InDesign there will be a yellow triangle beside the graphic name in the links panel and you will have to update the graphic.
How do I set text in Illustrator?
There are two options to set text in Illustrator. Choose the text tool then click on the artboard and start typing. This allows you to type in a line and hitting return will go to the next line. The second option is after selecting the text tool, click and drag a box, then begin typing. Doing this will create a text box that your type will be in and when you get to the edge of the box, the type will automatically move to the next line.
You can also set text inside of a graphic using the area type tool, as well as setting text on a path (an option for curved text on a circle or ellipse), and set text vertically. Once you set your text, if you want more options, you can use the warp tool under Object > Envelope Distort > Make with Warp.
How do I set a graphic to not print?
Many times a client will create a graphic and then want to set to non printing for whatever reason. When we get the files and send to print, the graphic does not show up and we have to find out why the image does not print. The way to set a graphic or group of graphics not to print is to place them on their own layer. To turn off printing for that layer, double click the name or choose Layer Options from the layer panel menu, then click the print box.
How do I create a dotted line in Illustrator?
When making dotted or dashed lines in Illustrator, draw your object then choose stroke. Select a width for the stroke, then click the Dashed Line option. Now you can adjust the dash and gap length. Dash is the length of your dash and gap is the space between the dashes. To create a dotted line, click the round cap and round corner options.
Play with different lengths of dash and gap to achieve the look you want. Once you have the desired look, you can expand the line and fill each circle or dash with a different color if you wish. Using the usual Object > Expand Appearance, you will have to do a couple extra steps to be able to color each block. Instead, choose Object > Flatten Transparency and make sure the checkbox by Convert all strokes to outlines is checked. Next, choose Object > Compound Path > Release then Ungroup. Now you can select each dash or circle and colorize.
How do I stop the stroke from enlarging when I scale in Illustrator?
This feature always bugs me. You have a graphic with a two point stroke and when you enlarge it, the stroke gets larger. It bugs me because if you have multiple graphics with the same stroke and you slightly enlarge one, then that stroke is no longer the same as the others.
To turn this off so when you enlarge a graphic the stroke will stay the same size, choose Window > Transform and click off the box Scale Strokes & Effects.
How can I make text in different areas look the same?
If you are looking to easily copy the style of a font without going through the font menu, you can use the eyedropper. With the text you want changed selected, grab the eyedropper and click on the copy you want mimicked. This will copy the font and size to the selected text. Using the eyedropper will also work with any extra strokes or effects you have made using the Appearance panel.
Should I color a graphic with a tint, or transparency?
Tint and transparency are not the same thing. If you are looking for a lighter color, always use a tint of the color. This allows anything behind the graphic to knock out and you will see only the tint of the color. If you use transparency, then the graphic gets lighter and allows color behind it to come through. Using transparency will also affect the stroke of a graphic.
Using these tips for Illustrator will help speed up your production time in creating vector graphics. If you run across something you can not figure out in Illustrator, contact us and let us help you. We have been using Illustrator for years and have seen many different ways to accomplish the same look. For print, always use Illustrator in conjunction with InDesign and Photoshop. This helps keep support files separate and easier to manage.
Stay up to date by subscribing to our mailing list.

