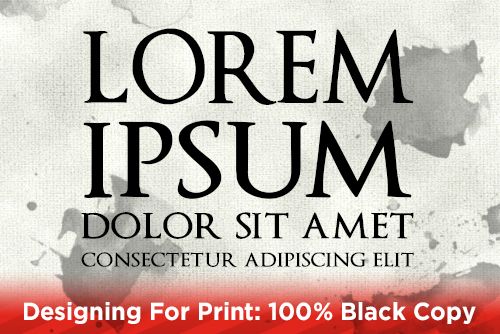
Have you ever noticed that your black text, once it gets printed at a commercial printing company, comes out a little blurry? It could be you used a color other than 100% black for your text. This article will look at why you should ALWAYS only use black only for your text instead of a mixture of black or registration color.
Why should I use only black for text?
When you have body copy or small text that will print in black only, make sure that you are using the correct swatch for your color. InDesign and Illustrator selects black as the default text color when setting copy. Photoshop will use whatever color is in the foreground; but please, do not set body copy in Photoshop, as an image program, text set in Photoshop will not reproduce well in print.
You want to make sure any body text you are setting has the black swatch selected. Using only black will give your copy a clean look. Never use the Registration swatch for black text, or any area other than a registration mark or something you want to print 100% in CMYK and any spot color you have set up in your swatch palette.
What problems occur when using a built black for text?
The problem with using a built black instead of 100% black for text, is that any color out of registration will show in text. In the printing process, the press layers ink on top of other inks. There is always a chance that the paper can move during the printing process, or a plate is hung improperly. Both of these instances can cause inks to be out of registration. When colors butt up against each other, ripping software will create a trap between the two colors, giving the pressman more room for error with registration issues.
But if your black text is built with any other colors, if there are any slight registration issues, you will see the other colors peek out from the black. If your black text is on top of a color, then the issue may not show up. Most times though, your text is surrounded by white.
I think I’ve used 100% black in my text, how can I check?
The easiest way to check your copy is to place everything into InDesign. Once you have imported your support files, Photoshop and Illustrator files, into InDesign, click View > Fit Page in Window to view the entire page. Under Window > Output > Choose the Separations Preview palette. Under view in the palette, choose Separations and click off the eye next to black. This will turn off the black color on your page. Any text you see on the screen now will not include black. If you see any text, you will need to double click it and see what color is designated in the swatch palette and change it to be only black.
Help! I’ve used a color other than 100% black in a bunch of areas. How can I easily change them all?
Close your file, and throw it away. You need to start over. Just kidding! Luckily, in InDesign, there is an easy way to adjust your colors using the find and replace function. Hit command “f” or choose Edit > Find/Change to bring up the Find/Change pallete. Select the text button if it is not already selected, make sure there is nothing entered in the Find what and Change to fields, make sure the drop-down window by search has Document selected, then click on the search symbol next to the Find Format. This will bring up the Find Format Settings window. Choose Character Color and select the color swatch you used that needs to be converted to black. Click Ok, then click the search symbol next to the Change Format area. This brings up the Change Format Setting dialog box. Choose Character Color and select black. Click Ok. Next, click Change All to change every use of the color to black. A dialog box will appear that tells you how many instances the color was changed.
Using only 100% black text for your body copy will help your designs look sharp and crisp. This will also save the pressman printing your project time and frustration trying to keep your copy in registration while the job is running. Also, any small steps you can utilize to help your project run smoothly will also save you money.
Stay up to date by subscribing to our mailing list.

