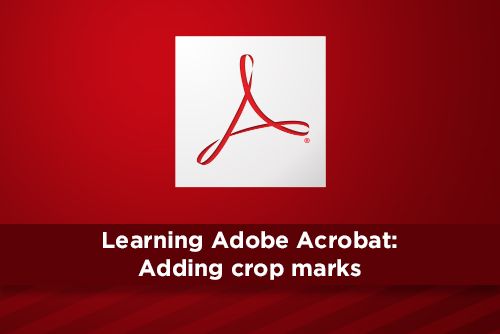
In this article, we will look at a scenario where the client has sent in a PDF file that has no bleed or crop marks, but the file needs bleeds and crop marks before it is printed on the press. To avoid any problems with the file, ask the client to resend the file properly with bleeds and crops. But if they can not resend the file, try these steps.
Step 1
Be sure to save an original of the client file. Always start with a duplicate. Open the PDF, choose tools and select Print Production.
Step 2
Select the Set Pages Box.
Step 3
Under Change Page Size, click custom and enter a size that is 1” larger than your page size (8.5x11 will be 9.5x12). Be sure the center checkbox is selected. And All is selected under Page Range if it is a multiple page PDF file.
Your document size should be larger and you will see a guideline around the area that is your page size. If you do not see a guideline, click Output Preview and check Show Art, Trim and Bleed Boxes.
Step 4
Click the Add Printer Marks. Choose Trim Marks and Bleed Marks. Style should remain default, line weight is .25 and embed printer marks with layers is checked. Choose All pages under Page Range. Click ok.
You will now see crop and bleed marks on the outside of the guideline. You can zoom in on the marks to confirm that they are not touching the guideline.
Step 5
Using the Edit Object tool, select and pull elements to extend past the guideline for the page. This will add bleed to the pages that need it. If there are pages or elements that you can not move or edit, try opening the PDF in Illustrator and adjusting there. Be sure to save the file as another name so that it will not overwrite the PDF file you are working on. Then, you can open the file adjusted in Illustrator and copy the element needed and paste into your working file.
Now your file should have crop marks on every page, have bleeds extended and be ready for press.
Bonus Guide
How to Combine PDF Files, and Move Files within a PDF
Step 1
You can combine PDF files by either opening one PDF, clicking the arrow to the right of your window and click Page Thumbnails. In the Options window, choose Insert Pages > From File (or use Cmd + Shift + I) and navigate to the PDF you want to combine. Acrobat will ask where you want to insert the PDF within the current PDF. Click ok and you will see the thumbnail added.
Or, with no PDF open, choose File > Create > Combine Files in Single PDF. Now you can either click Add Files or drag and drop your files onto the window. Now you will see thumbnails of your PDFs you want to combine. In this window, you can reorder the PDFs and even remove pages from multiple page PDFs. Hover over the thumbnail and click the double arrows to expand the pages. If you want to delete a PDF, click the small trash can icon for that page.
Step 2
Once you have combined your PDF files into one, you may find that a page is out of order or you need to move sections. Click the Page Thumbnails icon again to see all of the page.
Step 3
Click and drag a thumbnail to reposition it within the PDF. If you need to remove a page, select the thumbnail and click delete, right click the page and choose delete or click the trash can icon at the top of the window.
Step 4
If you need to add more pages, click the options icon and select Insert Pages > From File (or add a blank page by choosing A Blank Page (Cmd + Shift + T) and choose where to add it.
Step 5
Save your new PDF file with the combined PDF pages.
NOTE: There are a number of choices under the Page Options Icon. Here, you can add section labels to pages that will allow you to specify areas if you have to add page numbers later. You can also add page transitions, how a page will change into the next one, if you are going to use the PDF in full screen mode for a presentation.
Stay up to date by subscribing to our mailing list.


