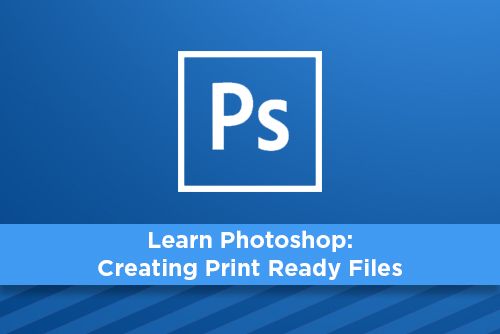
Before we begin this tutorial, please understand that photoshop is not the program you need to be using for page layout. Photoshop is best used for photos (also known as bitmaps or raster images in computer terminology) so any text you create in Photoshop will not print as sharply as text generated in Illustrator or InDesign. It is best practice to generate images only in Photoshop and then place them into InDesign; try to only use Illustrator for vector files such as logos and complicated shapes to be placed into InDesign also.
For this tutorial, we will create a 5.5"x8.5" half page flyer with full bleed.
Step 1 Create Your Document
Create a new document, choose Inches from the drop down menu and enter 6 in width and 9 in height, enter at least 300 in Resolution and Color Mode should be CMYK and not RGB. With these settings, our 5.5x8.5 will have a .25" area around the document for bleeds and crop marks. We will also be working in CMYK mode to help our colors remain achievable when printing in CMYK inks. RGB has a larger color gamut than CMYK so working in that color mode would give us colors that will not reproduce vibrantly when printed in CMYK. 300 resolution is industry standard for print quality. Reducing a 300 dpi image will multiply the resolution (a 300 dpi image reduced by 50% will result in a 600 dpi image) and give a good quality image, but enlarging a 300 dpi image will reduce the resolution (a 300 dpi image enlarged by 20% will result in a 60 dpi image) resulting in a lower quality image.
Step 2 Add Bleed Guidelines
Your guidelines should be .25" (1/4") into the document. You can hand place the guides by choosing View > Rulers (or press command R) then clicking on the rulers, drag and drop your guidelines .25" in from the edges. Another way to place guides is to choose View > New Guide then choose vertical and enter .25" for the top vertical guide. Choose View > New Guide and vertical again, putting 8.75" for the bottom guide. Do the same for the horizontal guides entering .25" for the left guide and 5.75" for the right guide. The area within the guides is your print area and outside of the guides is your bleed area. Any important information, text or images, should be at least .125" from the inside edge of the guides.
Step 3 Create Your Layout
Using layers, create your layout keeping in mind any image or graphic that goes past the guidelines will be trimmed off once the piece is printed and cut in bindery. When creating your layout in Adobe Photoshop, any text will be rendered as a raster image; meaning that text will be seen as an image with fuzzy edges. Even at 300 dpi, text will not be as crisp looking as text created in other programs. Smaller text will look the fuzziest. If you have to set text in Photoshop, for best results, make sure the text is black only and has no other colors within it. Once you have set your text, you can double click the color box within the text dialog box and enter 0 for CMY and 100 for black. NEVER color any text, or graphic areas, within Photoshop as 100% of each color. If you need a rich black for something, other than text, enter 20% of CM&Y and 100% of black.
Step 4 Save Your File
Most commercial printing companies are using a Direct to Plate (DTP) workflow that uses high resolution PDF files, so saving your Photoshop document as a PDF will be your best choice. Always save a layered .psd file first, in case you need to make changes or corrections. Then you can do a Save As to save the document to send to the print company. To save as a PDF, choose File > Save As and choose Photoshop PDF from the drop down menu. Click off any color boxes at the bottom of the dialog box so your color will not be affected by any profiles. Click Save then choose your settings for the high resolution PDF file. Under the General tab, check Preserve Photoshop Editing Capabilities; under Compression tab, choose Do Not Downsample and None under compression; in the Output tab, choose No Conversion under Color Conversion, and Don't Include Profile under Profile Inclusion Policy; keep security off under the security tab. Click Save PDF and navigate to where you want to save the document.
Step 5 Add Crop Marks
In order to properly add crop marks to your Photoshop PDF document, you need to open the PDF in Acrobat (you will need the full version of Acrobat, not Acrobat Reader, for this function). Once your file is open in Acrobat, you should see the final size as 6x9 with no marks. Next you will need to set your page boxes by choosing Tools > Print Production > Set Page Boxes. Choose TrimBox under Apply to and enter .25 in Top, Bottom, Left and Right fields. Click OK and you should see a guideline box showing the dimensions you entered. If not, choose Tools > Print Production > Output Preview and click the Show art, trim & bleed boxes under Show. Next, click Add Printer Marks, then click the box next to Trim Marks, choose Default style and .25 for Line Weight, click OK. You will see an error box come up saying that the crop marks may overlap the artwork, this is ok, proceed. Now you should see the crop marks outside of the guideline for the TrimBox. Save your file.
Now your high resolution PDF file is ready to be sent to the printing company. If there are any problems, changes or corrections to your file, they will need to be adjusted by you and not the prepress department. This is because any text you have in your file will not be editable unless you send the fonts with your job. If the prepress department tries to edit your file, the text could reflow if they do not have the exact font that you used. Also, any edits will need to be made in Photoshop as the entire file is a raster image.
Would you like more helpful print related articles sent to your inbox? Subscribe to our mailing list and receive our bi-weekly article posts every Tuesday and Thursday.

