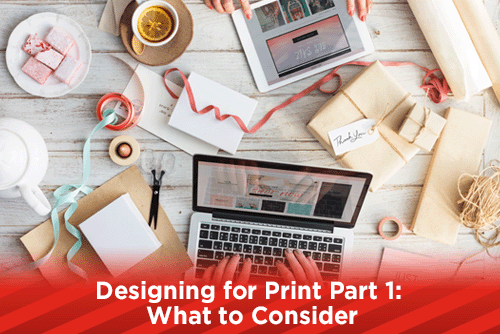
Our next 3 posts will look at steps you can take to help prepare your files to be printed with little or no changes. Even before you begin designing your print media project, you need to be thinking of how the piece will look when it is finished. From paper selection, varnishing or coating, and folding, many aspects of the production of your project will have an affect on how you design your piece. Follow this guide to help you keep designing for print in mind.
Think About the Final Product First
When you begin your print media project, take into consideration the final piece. How will it be handled by the user (will it need a varnish or coating to protect it)? What paper will you print on (coated, uncoated, satin - each paper has different elements that affect ink)? Will you use all process colors or all spot colors (or a mixture of spot and process colors)? Will the piece fold; and if so, will it be a tri-fold, roll fold, or double parallel (panel sizes are important when dealing with folds)? Thinking about and answering these question will better help you in designing your piece.
Use the Correct Programs
After you have decided how the end piece will look and feel, be sure to use the proper applications for the design elements. For page layout and to assemble the pieces of your design, use Adobe InDesign. Creating pages side by side for a saddle stitch book is easily done in InDesign. Setting copy, choosing colors, creating the proper panel sizes and other elements are best assembled and edited with InDesign.
Any photos should be worked on in Adobe Photoshop. If your design uses spot colors, and you want to colorize an image with one spot color, create a grayscale image in Photoshop and colorize it when you place in InDesign. If you want a duo-tone or tri-tone image, Photoshop will work best. Save the duotone or tritoned image as an eps file to place in InDesign. Be sure to make your images the correct size to fit into the area you want. Increasing the size of a 300 ppi image over 120% in InDesign will bitmap the image.
Boxes and simple shapes are fine created in InDesign, but if you have a more complicated vector file, like a logo or complex shape, create those in Adobe Illustrator to be placed in InDesign. Vector files can be increased or decreased in InDesign without any loss of clarity. Saving your vector files from Illustrator as an ai file will give you a better preview using Typical Display in InDesign, but your files will be clipped to the page size of your Illustrator document. Saving as an eps file will have a fuzzier looking preview, but will place every element of the eps file (even elements that are outside of the Illustrator page parameters). Don't worry about how the image previews in InDesign; you can always change the default preview to High Quality Display for a pixel perfect look.
Make Your Document the Correct Size
Do not make your document a different size other than the final size of the print media project. If you have a letterhead and want to add a business card or envelope, create a new document that is the correct size. Don't add a page in the letterhead document and place a box at 3.5x2" for a business card.
If your project is a tri-fold, or roll folds, or double parallels, contact your service provider and have them give you the correct panel sizes. Many times your 8.5x14" tri-fold brochure will end up measuring 8.5x13.875" to allow the short panel to fold under the others. If your document is 14" wide and all of your panels are locked in by the design, either the short panel will be under trimmed and have the chance of your design being cut off, or the project will be kicked back to you to correct, causing lost production time.
Never make your document larger than the final size to add crop marks manually. The crop marks can be added to the document when you export it as a high resolution PDF file. The only time your document needs to be larger than the final size of the print project is when you have a dieline that has tabs. With a dieline, you can make the page wider to accommodate the tabs for the final high resolution PDF file, or when you export the PDF file, add bleeds to the left and right hand sides that are large enough to show the tabs.
Set All Body Text in Black Only
Any body copy that prints in black, be sure to have it set as black only. Never have body text in a built process color, and never ever use registration for any text or graphics (registration should only be used for crop marks, and those are placed when you export the PDF file). Body copy set in a built process color will have a larger chance for misregistration when printed.
Bleeds Bleeds Bleeds!
One reason behind setting up your document to the correct size, is the ability to see and adjust your bleeds properly. Any graphics and shapes that are near the edge of your page need to extend over the outline of your page size at least 1/8" to 1/4". Doing this helps keep your design from having a white edge if it is improperly cut after printing. On saddle stitched books, your page layout should have left and right hand pages side by side. Your bleeds should extend over the top, bottom and left side of left hand pages, and top, bottom, and right side of right hand pages.
Keep any body copy, footers, page numbers and any other text that you do not want to trim off at least 1/8" (preferably 3/16" to 1/4") from the edges of your document. On saddle stitched books with a large number of pages, and depending on the weight of the paper, the page numbers and footers need to move towards the binding to accommodate for creep. Check with your service provider to see if you need to adjust for creep when designing, or if they will adjust for it. Most times, the prepress department will adjust for creep when impositioning the job; but designers need to be aware of what creep is and how it affects the design.
Is a Dieline Needed?
At this point in your design, you need to know if a dieline is needed for the project. Unlike a basic cut made on the cutter, a dieline is a set of metal dies attached to a wooden board that inserts into a letterpress or die cutting machine. Each printed sheet is fed through the machine and pressure is applied to cut the paper using the dieline. Most dielines have one or two edges that are not pressed out to keep the die cut pieces from falling into the machine. These uncut edges are then trimmed using the cutter to finish the job.
It is important to know if a dieline will be used so you can properly set up your design to the dimensions of the dieline. If the design is a pocket folder, you need to know if it will have one or two pockets; will it have business card slits on only one pocket or both; will the business card slits be on all four corners for the business card to fit into, or only on two corners, or will they be half moons at the top and bottom. Are there any parts of the dieline that will cut out completely? If so, then you do not want any important information to fall into these areas.
Speak with your service provider to make sure that you are setting up your dieline properly, if you include it with your art. Some service providers want the tabs for pockets to be a part of the body of the pocket folder, others are okay with the tabs attaching to the pockets. When setting up dielines, make the lines that will cut a solid line, and lines that represent scores should be set up as dotted lines. If you are using a common dieline like a pocket folder or a converted envelope, your service provider can send you the dieline they use as a guide.
Folds and Panel Sizes
Thinking through the entire process of your project will help you design it properly at the beginning. Knowing how the print media project needs to be folded allows you to set up your panel sizes properly at the design stage, instead of getting to the printers and having to adjust the panels then, causing extra production time. If your project is to be inserted into a #10 window envelope, then it will need to have a letter fold with the large panel set to 4", and space needs to be allowed for the mailing information that will show through the window portion of the envelope.
A self mailer may be folded as a roll fold, where each panel is smaller than the other. You need to know the sizes of each panel in order to properly design the project. Will the mailer include an indicia or have stamps attached? If you are mailing the piece flat, and not inserted into an envelope, the fold of the mail panel needs to be at the bottom and the open end of the fold needs to be at the top where the return address is located. This allows the piece to run through the post offices mailing machines. Sometimes tabs are needed to keep the piece closed so it will not get caught on the mailing machine and jam.
Taking these steps into consideration when you are designing for print can help you prepare and adjust your files before you send them to the printing company. Planning how your project will cut or fold makes it easy for you to design and layout your files in order to place important information where the end user will notice it.
In our next installment, Designing for Print Part 2: Colors and Images, we will show you what to look out for when creating colors and images.
Would you like more helpful print related articles sent to your inbox? Click here to subscribe to our mailing list and receive our bi-weekly article posts every Tuesday and Thursday.

