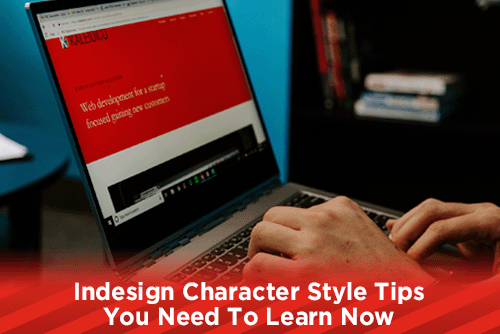
There is a great tool for designers tucked away in the drop-down menus of Indesign. Under Window > Styles you will find an area you can create a style that can be applied to parts of your design. Today, we want to focus on the Character Styles and Paragraph Styles within this menu.
Have you ever designed a large menu or created a multi-page book in Indesign that looked perfect to you, But when you showed it to the client, they wanted to make the text larger, or change the font throughout the design? Maybe they wanted to have you make the food prices a different color than the body copy, or they wanted more kerning between the paragraphs. Without using Character and Paragraph Styles, you could be faced with a time-consuming task depending on the client changes.
What Are Character Styles and/or Paragraph Styles in Indesign?
Character and Paragraph styles allow you to easily change many different areas of your type and paragraphs. Taking the scenario mentioned above, let's say that your client loves the page layout of your 64-page book, but would like the titles of each chapter to be 3 points larger. If you did not set up any character styles, you would have to move from page to page, double-clicking on the titles and increasing the font size by 3 points. If you had set up character styles, all you would have to do is click on the character style name you want to change and increase the font size there. Every word you assigned that character style would be adjusted automatically.
Paragraph styles are similar. Any style you set for an entire paragraph can be easily changed by modifying the paragraph style attributes. If the client wants to change all of the paragraph indents to be wider, or create drop caps for each paragraph, these and other traits can be easily changed when using paragraph styles.
How to use Character Styles and Paragraph Styles in Indesign
The easiest way to create a character style or paragraph style is to go ahead and set up your character or paragraph the way you want it to look. Take for instance a food menu. Create your headers with Gotham Black, 18 points, all caps, colored red with a 1 stroke black outline. Next, create the dish names with Gotham Bold, 12 points, title case, colored black. If you want the food prices to be a different style than the dish names, set those up next using the same attributes as the food dish, but a different color, or a point or two larger size. On the descriptions of the food items, set it up as Gotham Book Italic, 10 points, sentence case, with a horizontal scale of 90%, colored 80% black.
Now that you have these items set up, open the Character Style menu by going to the menu bar, Window > Styles > Character Styles (or by pressing Command + Shift + F11). You should see the character style menu box with [None] as the only style. Highlight the word you set up as your header and click the "Create New Style" icon at the bottom of the character style menu box. This will add a new style called "Character Style 1" in the menu. Double click this new style and rename it "Header" and click ok. Next, highlight the word you set up as the dish name. Click the create new style icon and then rename the newly created style. Do the same steps for each item (price and description).
After you have created all of your styles, you can begin to assign the styles to areas of your design. To assign a character style to your copy, highlight the word(s) you want to have a style applied to and click the style name. Your selected text will change to reflect the style you have chosen. I like to assign the entire body of copy the style that will be used mostly for that section, then change the other text accordingly. This saves me a few steps.
These same steps can also be applied to entire paragraphs using the Paragraphs Style menu. Create the look of your paragraph and assign styles depending on how you want individual paragraphs to look like. If changes are needed, adjust the paragraph style instead of scrolling through your entire document.
Things to Consider
When using Character Styles and Paragraph Styles, it is best to plan how you are going to utilize the styles before you begin the design process. Even if you are not sure of the style you want, go ahead and assign a character or paragraph style to the item. It would be bad to be hours and pages deep into a project and need to change a style but not have any copy designated a style. A style can be adjusted at any time.
The attributes I touched on in this article are only the tip of the iceberg when it comes to styles in paragraphs and characters. Almost anything in the character and paragraph menu box can be modified within the style sheets. Getting into the habit of using styles will save you time and effort in your designs and make you a more effective designer.
JOIN US!
Click here to subscribe to our mailing list if you would you like receive more helpful print related articles in your inbox every week.

